The Allocation Plan Defined Lines can be created manually or calculated using the Add Item Lines action.
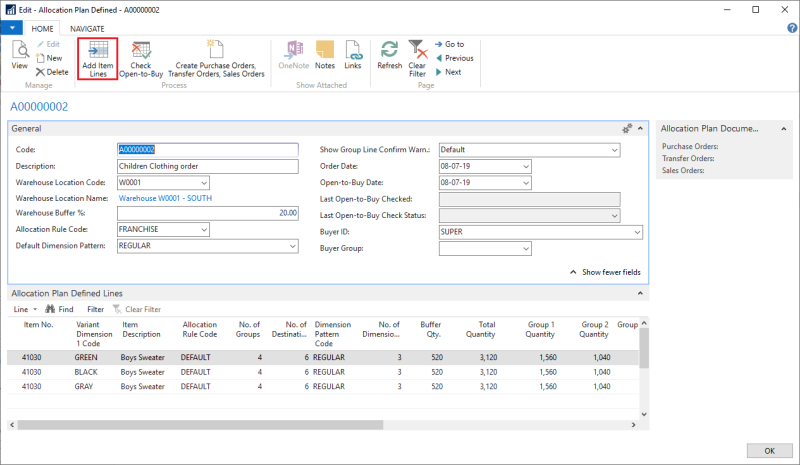
There are several methods available to adjust the allocated quantity in the Allocation Plan Defined Lines:
- Changing quantities using the Group <n> Quantity fields.
- Changing quantities using the Qty. Group Pattern field in the Allocation Plan Groups Defined page.
- Changing quantities using the Qty. Pattern field in the Alloc. Plan Dim Value Defined page.
- Changing quantities using the Qty. field in the Alloc. Plan Loc. Lines Defined page.
The buffer quantity to be purchased and kept in the warehouse can be adjusted by using the Warehouse Buffer % and the Buffer % fields.
The Total Quantity shows the sum of the Group <n> Quantity and the Buffer Qty..
To change quantities using the Group <n> Quantity fields
- Click the
 icon, enter Allocation Plan List, and select the relevant link.
icon, enter Allocation Plan List, and select the relevant link. - Open an existing Allocation Plan Defined, or create a new one. For more information refer to How to: Create an Allocation Plan Defined.
- Create Allocation Plan Defined Lines manually, or click the Add Item Lines action.
- Fill in a value in the Group <n> Quantity fields, the system will calculate the quantity required for each destination and dimension (if used).
- Drill down the Group <n> Quantity field. If the selected Item has a Variant Framework with two Variant Dimensions, the Allocation Dist. Worksheet page will be opened (step 6), otherwise the Alloc. Plan Loc. Lines Defined page will be opened (step 7a).
- The Allocation Dist. Worksheet page shows the locations (or customers) which are applied to the Allocation Plan Defined Lines according to the selected Allocation Rule. It also shows the breakdown of quantities for each value of the Item's Variant Dimension 2.
You can change the quantity directly in the Destination Total field or in each cell of the Variant Dimension 2 values. A red font indicates that the quantity has been locked, while a blue font means the quantity has been changed.
Alternatively, you can drill down the cells or click the Open List View action to change, lock, and unlock the quantities in the Allocation Plan Location Lines page (step 7b).
For items with variants, the distribution of the quantities between individual variants for each destination is determined by the Dimension Pattern assigned.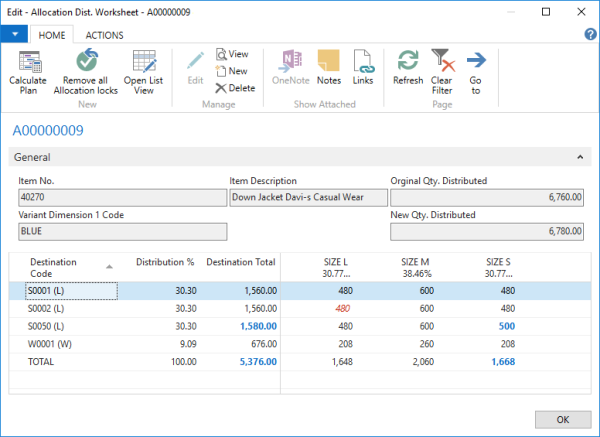
-
- Alloc. Plan Loc. Lines Defined - The Alloc. Plan Loc. Lines Defined page shows the locations (or customers) which are applied to the Allocation Plan Defined Lines according to the selected Allocation Rule. The Alloc. Plan Loc. Lines Defined represent the most detailed level in the allocation calculation and can be seen as the result on the lowest level.
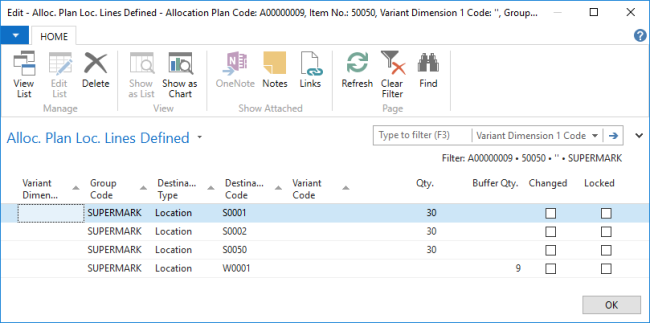
- Allocation Plan Location Lines - The Allocation Plan Location Lines page shows the locations (or customers) which are applied to the Allocation Plan Defined Lines according to the selected Allocation Rule. The Location Lines represent the most detailed level in the allocation calculation and can be seen as the result on the lowest level. By default, the Variant Dimension 1 Code and Variant Dimension 2 Code are shown, but all six Dimension Codes are stored in the Location Lines.
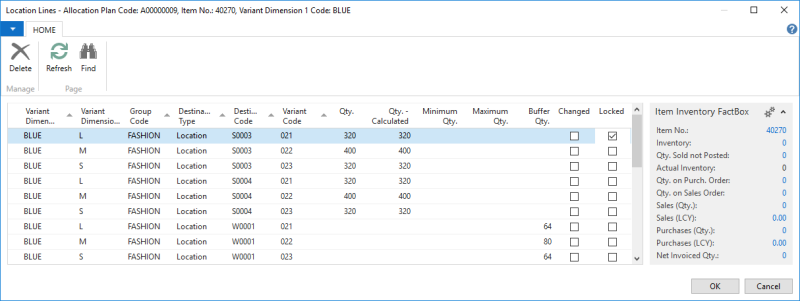
- Alloc. Plan Loc. Lines Defined - The Alloc. Plan Loc. Lines Defined page shows the locations (or customers) which are applied to the Allocation Plan Defined Lines according to the selected Allocation Rule. The Alloc. Plan Loc. Lines Defined represent the most detailed level in the allocation calculation and can be seen as the result on the lowest level.
- Change the Qty. field to a new desired quantity. The check box in the Changed column is automatically selected when you change a quantity. This should help you to locate the changed lines later.
- Select the Locked check box, if you want to preserve the changes.
Note:
When you change the Group <n> Quantity fields in the Allocation Plan Defined Lines, the system will recalculate the allocation between the variants and the locations (or customers). Only Location Lines with the Locked check box selected will be excluded from this full recalculation.
On the Allocation Plan Defined Lines FastTab, only six Group <n> Quantity fields are displayed. If the Allocation Rule consists of more groups, you can drill down in the No. of Groups field to access all used groups. Alternatively, you can click the Line menu, and select Group Lines on the Allocation Plan Defined Lines FastTab.
To change quantities in the Allocation Plan Groups Defined page
- Click the
 icon, enter Allocation Plan List, and select the relevant link.
icon, enter Allocation Plan List, and select the relevant link. - Open an existing Allocation Plan Defined, or create a new one. For more information refer to How to: Create an Allocation Plan Defined.
- Create Allocation Plan Defined Lines manually, or click the Add Item Lines action.
- On the Allocation Plan Defined Lines FastTab, click the Line - Group Lines.
-
In the Allocation Plan Groups Defined page you can change the Qty. Group Pattern for each location or customer group. The allocated quantity for the affected groups will be recalculated.
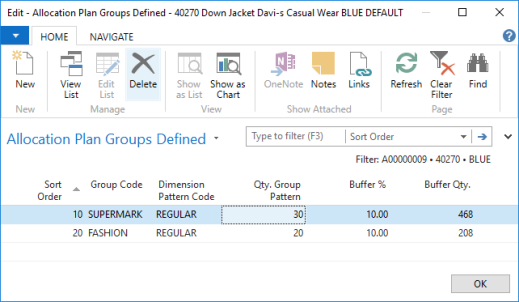
To change quantities in the Alloc. Plan Dim Value Defined page (only applicable to items with variants)
- Click the
 icon, enter Allocation Plan List, and select the relevant link.
icon, enter Allocation Plan List, and select the relevant link. - Open an existing Allocation Plan Defined, or create a new one. For more information refer to How to: Create an Allocation Plan Defined.
- Create Allocation Plan Defined Lines manually, or click the Add Item Lines action.
- On the Allocation Plan Defined Lines FastTab, click Line - Variant Lines.
- The Alloc. Plan Dim Value Defined page shows the distribution quantity pattern based on Dimension 2 of the item.
-
Change the Qty. Pattern field and the new value will be used in the next allocation calculation for the item.
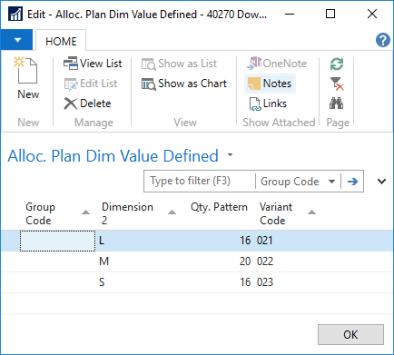
To change quantities in the Alloc. Plan Loc. Lines Defined page
- Click the
 icon, enter Allocation Plan List, and select the relevant link.
icon, enter Allocation Plan List, and select the relevant link. - Open an existing Allocation Plan Defined, or create a new one. For more information refer to How to: Create an Allocation Plan Defined.
- Create Allocation Plan Defined Lines manually, or click the Add Item Lines action.
- On the Allocation Plan Defined Lines FastTab, click Line - Location Lines.
- The Alloc. Plan Loc. Lines Defined page shows the allocated quantity of the item for each location (or customer). This can also be seen as the result on the lowest level.
- Change the Qty. field to a new desired quantity. The check box in the Changed column is automatically selected when you change a quantity. This should help you to locate the changed lines later.
- Select the Locked check box, if you want to preserve the changes.
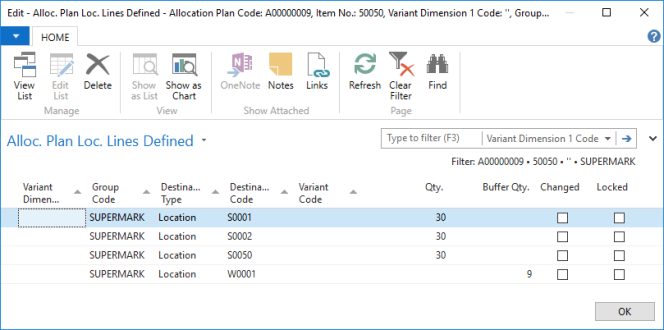
To change buffer quantities using the Warehouse Buffer % and the Buffer % fields
- Click the
 icon, enter Allocation Plan List, and select the relevant link.
icon, enter Allocation Plan List, and select the relevant link. - Open an existing Allocation Plan Defined, or create a new one. For more information refer to How to: Create an Allocation Plan Defined.
- Create Allocation Plan Defined Lines manually, or click the Add Item Lines action.
- Change the quantities to allocate as needed.
- On the General FastTab, fill in the Warehouse Buffer % field. It will be copied as default to all the Groups and Destinations. The Buffer Qty. will be calculated based on this Buffer %.
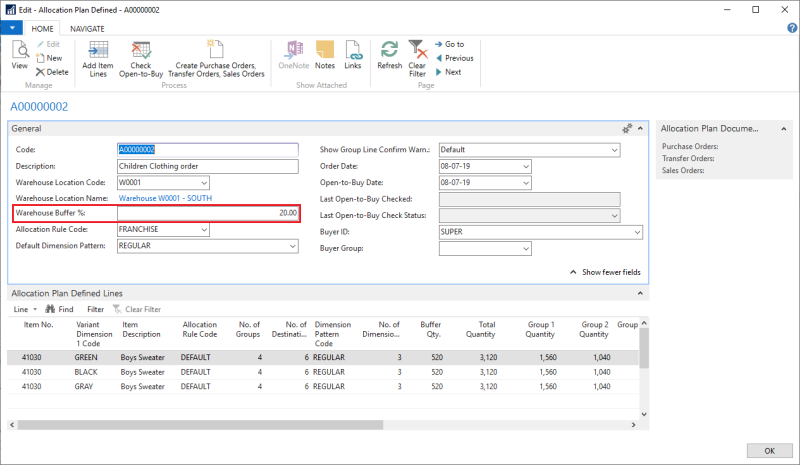
- It is also possible to change the Buffer % or Buffer Qty. on the Groups and Destinations level in the following pages, which are accessible from the Line menu in the Allocation Plan Defined Lines FastTab:
- Allocation Plan Groups Defined
- Alloc. Plan Des. Lines Defined
- Alloc. Plan Loc. Lines Defined
See Also